Help:Images and other uploaded files
To add an image, the image file has to be uploaded. Also other files can be uploaded, see below. The system uses the term "image" for any uploaded file.
First give the file a suitable name, because renaming during or after uploading is not possible. Make sure that the file name has the proper extension.
On uploading, a destination filename can be specified, so the file name on the project need not be the same as the name under which it is stored locally.
With the file an image page (also called "image description page") will be associated, with a page name consisting of the file name (including extension), prefixed with "Image:" (or in general the value of variable {{ns:Image}}). Thus the file names are case-sensitive (this applies even for the file name extension) except, in most projects, for the first character.
Contents
File name
If you want to replace an existing file, give it the same name, and otherwise a name that does not exist yet.
(Below "image" can be read as "file", though some complications, like duplicate names blocking access, are specific for embedding images.)
Choose a name for an image as carefully as you would choose an article name, and use proper spacing and capitalization: the name may not be visible in a page that embeds the image, but it is, for example, on the page for a category that contains the image.
Linking
To link to an uploaded file, e.g. So.gif, use [[Media:So.gif]] instead of [[Image:So.gif]], giving Media:So.gif; to link to the image description page, use [[:Image:So.gif]], giving Image:So.gif (the first colon is not displayed).
Piped links work as usual.
Existence detection, with a link to the edit page if the page does not exist, works as usual, but refers to the image page, not the image.
External link syntax is as usual. However, if you want a link to an image proper on a page of a project that allows embedded external images, use a bracketed link syntax and not just the URL, to prevent embedding.
In the case of non-image uploads, e.g. office files (if allowed by the system), the keyword 'media' is used even though office documents are not typically classed as media, in the context of audio/video etc.
Embedding internal images
An image name is assumed to refer to the one in the same project if it exists there, otherwise to one on Commons. If neither exists a link to the upload page appears, with class="new" ("red link"). The link is rendered the same as one to the edit page of the non-existing image page, except that the former shows the canonical form of the pagename.
Only images proper can be automatically presented, sound is not automatically played.
An embedded internal image automatically links to the image page, which shows the full image, or, depending on preferences, a reduced version with a link to the full version. The page also provides info about the image.
[[image:tst.png|50px|abc]] gives 
The form [[image:tst.png|50px|thumb|abc]] does not allow enlargement, it gives (see on the right):
To add the uploaded image to an article as a thumbnail, one can use [[Image: image name including extension |thumb|caption]] or
[[Image: image name including extension |thumb|width in pixels px|caption]].
The default thumbnail width can be set in the preferences, so typically it is better not to specify "px", in order to respect the users' preferences (unless, for a special reason, a specific size is required regardless of preferences, or a size is specified outside the range of widths 120-300 that can be set in the preferences).
The caption can contain links. Both the image itself and an icon link to the image page. The icon has the link title "Enlarge" in its hoverbox, even in cases where the image on the image page is smaller. Depending on preferences the image on the image page may be smaller than the thumbnail image, so a link may be convenient from the thumbnail straight to the image in actual size. E.g. [[image:tst.png|thumb|50px|[[Media:tst.png|actual size]]]]
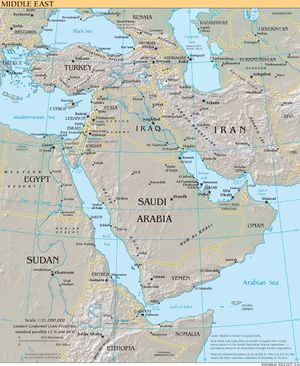
Image at the left
[[image:tst.png|left|thumb|50px|caption, which may include links]] puts the image at the left; text that follows floats to the right of it; if a second image immediately comes after the first, the second abuts to the right side of the first, etc.
Image at the right
[[image:tst.png|right|thumb|50px|caption which may include links]] puts the image at the right; text that follows floats to the left of it. The situation is not symmetric with the case above: a second image is put at the extreme right again, under the first.
Using full width again
Use <br clear="all" />, or on projects that have it (All current Spotting World project, {{Clr}}. <br clear="all" /> is clearer or other editors.
Inline images
Inline images cannot have a caption, but they can have a "title"-attribute (often misidentified as the "alt" attribute, which has a different purpose), which is shown in the hoverbox (in the cases above, for the image it is the same as the caption, and for the enlarge icon it is "Enlarge"). It is the last item of the image code, hence, if there is only the image name with prefix "image:" it gives that; if there is an empty item by ending with a pipe character ("|") it gives none; otherwise, it gives the image code item that happens to be last, unless a proper text is specified.
The size of the images can be reduced but they can not be enlarged.
Gallery tag, category, table of images
The gallery-tag is a quick way to show thumbnails in four columns. Each entry is of the form "Image:image name or "Image:image name|caption, possibly with links". It also allows text taking the position of an image, but not with links: if a text entry contains a link, the whole entry is ignored; an image tag with square brackets is also ignored. It is possible to give a title to the gallery with the caption parameter.
Uploading
Before uploading please ensure that you have rights to upload and redistribute the image(s) in question.
In the menu on the left under "toolbox" you will have a link named "Upload file". On the following page on most browsers, you will see a "Browse..." button, which will bring up your operating system's standard file open dialog. Choosing a file will fill the name of that file into the text field next to the button. You must also check the box affirming that you are not violating any copyrights by uploading the file. Press the "Upload file" button to finish the upload. This may take some time if you have a slow internet connection.
The preferred formats are JPEG for photographic images with millions of colors and shades; PNG for fixed-color pixelated images such as icons; SVG for structured drawings, logos; and and OGG for audio. Please name your files descriptively to avoid confusion. Do not use the default name from your digital camera.
Please note that as with all wiki pages, others may edit or delete your uploads if they think it serves the project, and you may be blocked from uploading if you abuse the system.
When a file is uploaded with the same name as an existing one, the old one is replaced. If that is not the intention one has to check in advance that the same name does not exist yet, because currently the system does not warn against overwriting.
When a media file is replaced by uploading a new one with the same name (e.g. an image in an article is replaced), this does not show up in the page history of the article, nor in the Related changes of the article, nor in the revision history of the image description page (unless the description section is also changed). However, it is recorded in the Image History section of the image description page, and it changes the Upload log. Therefore, to watch changes in images in an article, it is not sufficient to watch the article itself and the image description pages ("watching" in the sense of putting on the list of "watched pages"), but one should watch the Upload log also.
Special:Imagelist provides the same information as the Upload log, but it uses the user's local time instead of the default time (set to UTC for SpottingWorld: projects). In addition it gives the file sizes. Further it allows loading of portions and sorting by size in addition to sorting by date, and it has not only links to the image description pages, but also directly to the images.
Revision history of pages containing images
Pages in the stored page history consist of wikitext with possible references to templates and images. When viewing an old version of a page, these refer to the current versions of the templates and images, if these still exist. Thus the former composite page is not reconstructed.
Protection
Protection of an image page is automatically also protection of the image itself: i.e. a new image under the name of the existing image can only be uploaded by a sysop.
Embedding external images
External images can not always be embedded, this depends on the settings of the project: it has been disabled on Spotting World.
See also
External links
- Before publishing any images, keep in mind that they can contain hidden data.
- PNG, JPEG, and Fractals
- Image File Types
